Ursula
sábado, 23 de octubre de 2010
martes, 21 de septiembre de 2010
viernes, 17 de septiembre de 2010
Uso de Tareas en Gmail
Uso de Tareas en Gmail
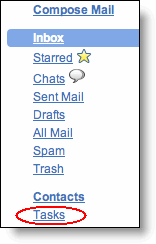 Para empezar a utilizar esta función, haz clic en el enlace Tareas que aparece debajo de Contactos, en el lateral izquierdo de la pantalla.
Para empezar a utilizar esta función, haz clic en el enlace Tareas que aparece debajo de Contactos, en el lateral izquierdo de la pantalla.
Para introducir tareas, solo tienes que hacer clic en la ventana de la función y empezar a escribir igual que harías en un procesador de textos. Cuando hayas escrito una tarea, pulsa Intro para crear otra, o bien usa el botón "+" que se encuentra en la parte inferior de la lista.
Aquí están algunas de las opciones disponibles en Tareas:
Métodos abreviados de teclado
Algunos métodos abreviados de teclado útiles son:
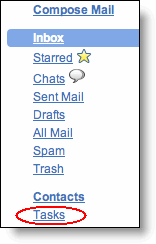 Para empezar a utilizar esta función, haz clic en el enlace Tareas que aparece debajo de Contactos, en el lateral izquierdo de la pantalla.
Para empezar a utilizar esta función, haz clic en el enlace Tareas que aparece debajo de Contactos, en el lateral izquierdo de la pantalla. Para introducir tareas, solo tienes que hacer clic en la ventana de la función y empezar a escribir igual que harías en un procesador de textos. Cuando hayas escrito una tarea, pulsa Intro para crear otra, o bien usa el botón "+" que se encuentra en la parte inferior de la lista.
Aquí están algunas de las opciones disponibles en Tareas:
- Crea una tarea basada en un mensaje de Gmail mediante el método abreviado de teclado "Mayús" + "T", o bien seleccionando Añadir a las tareas en el menú Más acciones de tu conversación de Gmail.
- Elige entre las listas existentes o crea otras mediante el icono "Activar lista" situado en la esquina inferior derecha.
- Crea "subtareas" utilizando el tabulador para aplicar sangría y "Mayús" + "Tabulador" para moverlas a su posición original.
- Mueve tareas llevándolas hacia la izquierda de la marca de verificación y arrastrándolas hacia arriba y hacia abajo.
- Para añadir nuevas tareas en mitad de una lista, haz clic al principio o al final de una tarea existente y pulsa "Intro".
- Desmarca las tareas una vez realizadas y utiliza Acciones > Borrar tareas terminadas para ocultarlas. No te preocupes, más tarde podrás seguir viéndolas.
- Para imprimir las tareas, haz clic en Acciones y selecciona Imprimir lista de tareas.
Métodos abreviados de teclado
Algunos métodos abreviados de teclado útiles son:
| En Gmail | "Mayús" + "T" | Crea una tarea basada en el mensaje abierto. |
| | "G" y, a continuación, "K" | Abre Tareas o mueve el cursor de Gmail a Tareas. |
| En la ventana de Tareas | "Tabulador" | Mueve la tarea a la derecha ("subtareas"). |
| | "Mayús" + "Tabulador" | Mueve la tarea a la izquierda. |
| | "Ctrl" + "Arriba" | Mueve la tarea hacia arriba. |
| | "Ctrl" + "Abajo" | Mueve la tarea hacia abajo. |
| | Mayús+Intro | Modifica los datos de las tareas, incluida la fecha de vencimiento o las notas. |
| | "Esc" | Cierra Tareas. |
| | "Mayús" + "Esc" | Mueve el cursor de Tareas a Gmail. |
imágen y tu firma personal .
- Crea tu firma personal en Hotmail -
1º) Abre tu cuenta de Hotmail y una vez allí pincha en la esquina derecha superior donde pone “Ops.”. Si estás usando la versión completa de Hotmail (aquí puedes ver como pasar de una versión de Hotmail a otra) tendrás que volver a pinchar en la ventana que se abre donde dice “Opciones”. Pero si estás usando la versión básica de Hotmail tan solo tienes que hacer lo primero.

2º) En cualquiera de los dos casos se abrirá la siguiente ventana de opciones en la que deberás pinchar donde dice “Firma personal del correo electrónico”.

3º) Ahora tendrás frente a ti la ventana “Firma personal de correo electrónico” en la que podrás añadir todo lo que tu quieras para que aparezca al píe de tus correos, ya sean imágenes, enlaces, otros correos, etc. Tan solo tienes que añadir lo prefieras y pinchar en el botón “Guardar”.

Ahora cada vez que escribas un correo aparecerá tu firma personal al pie del correo. Si no quieres que aparezca en un correo concreto tan solo tienes que borrar el texto que aparece a la hora de crear el correo, no modificarás tu firma personal, solo la borrarás de ese correo.
- Pon una imagen en tu firma -
Ahora lo que más interesa a la gente, añadir una imagen a la firma personal:
1º) Para añadir una imagen a tu firma debes tener esa imagen alojada en algún sitio al que puedas acceder. Puedes usar una imagen que tengas en tu espacio de MySpace, o subir una imagen a un sitio de subidas de archivos como Hot Share y usar el Direct Link que te ofrecen para localizar la imagen.
2º) Sigue los pasos de la explicación anterior hasta que llegues a la pantalla de edición de tu firma personal (punto 4º). Y ahora abre una ventana donde se vea la imagen que quieres usar (recuerda que debe estar en Internet, no vale abrir directamente una carpeta de tu ordenador). Si divides tu pantalla en dos ventanas tendrás algo como esto:

3º) Con las dos ventanas dividiendo la pantalla haz clic con el ratón sobre la imagen que va a usar y sin soltar el botón del ratón arrastra la imagen hasta la ventana de tu firma personal y cuando esté en el lugar en el que quieras que aparezca la imagen suelta el botón del ratón y la imagen aparecerá en el lugar elegido.

Ahora si pinchas sobre la imagen podrás cambiara su tamaño o moverla de sitio. Puedes añadir más imágenes arrastrándolas del mismo modo. Cuando hayas terminado pincha en “Guardar” y ya tendrás tus imágenes en tu firma personal.
Pues eso es todo espero que ahora no tengan problemas para personalizar su firma y colocar cuantas imágenes quieran en ella.
Como pasar de la versión básica a la versión completa de Windows Live Hotmail
Aquí en VinagreAsesino.com puedes encontrar distintos tutoriales sobre Hotmail y algunos de ellos solo son aplicables a la versión básica o a la completa, por eso es importante que sepas qué versión estás usando y como cambiar de una a otra.
Como puedes ver ahora el recuadro amarillo ya no aparece al pie de la ventana sino a la derecha y además en el mismo tan solo pone “Cambiar a la versión básica”. Si pinchas en el enlace cambiarás a la versión básica de Hotmail que serás más rápida a la hora de iniciar sesión pero más lenta al pasar de un correo a otro.
Crea un grupo de contactos preferidos para enviar un correo de Hotmail a todos a la vez
1º) Lo primero es iniciar sesión en Hotmail para acceder a nuestro correo. Una vez que hayamos iniciado la sesión tenemos que pinchar sobre “Contactos”.

2º) En la ventana que se abre pincha en la flecha que aparece junto a “Agregar al grupo: ” y en la ventana desplegable elige “[Nuevo grupo...]“.

3º) Elige un nombre para el grupo y después pincha en “Guardar”. Yo he elegido “TRABAJO” para agregar los contactos que tengo de compañeros de trabajo. Elige un nombre que sea representativo del grupo que estás creando así después no te liarás a la hora de elegir un grupo de contactos para enviar un correo.

4º) Ahora marca elige los contactos que quieres añadir a un grupo marcando la casilla que aparece junto a ellos:

Como ves yo he elegido 4 contactos para este grupo, puedes añadir todos los que quieras y más adelante podrás añadir más al mismo grupo haciendo lo mismo. Ahora pincha de nuevo en la flecha que aparece junto a “Agregar al grupo: ” y en la ventana desplegable elige el grupo al que quieres añadir los contactos, en este caso “TRABAJO”.

5º) Ahora crea un correo como haces normalmente y a la hora de elegir destinatario fíjate que a la derecha del campo “Para:” (o de “CC” o “CCO”) tienes una lista con todos tus contactos y abajo del todo de esa lista aparecen los grupos que hayas creado. Elige el grupo pinchando sobre él y ese grupo aparecerá como destinatario de tu mensaje.

Bueno pues eso es todo ya solo te queda pinchar en “Enviar” y tu correo le llegará a todos los miembros del grupo, pero ten en cuenta una cosa importante, cuando mandas un correo a varias personas a la vez desde el campo “Para: ” cada una de esas personas sabrá que le has enviado un mensaje a los demás destinatarios.
cambiar de idioma mi correo Hotmail
1º) Lo primero de todo es acceder a tu cuenta de Hotmail, puedes hacerlo accediendo desde el Messenger o dirigiéndote a la página de acceso de Hotmail. Si optas por esta ultima opción te encontrarás con una ventana como la siguiente en la que deberás introducir tu correo y tu contraseña de Hotmail.
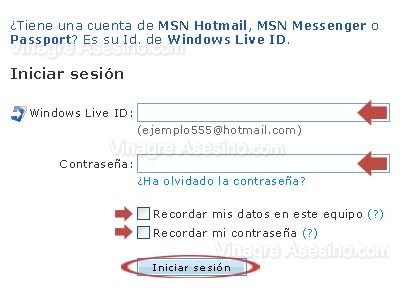
Introduce tu correo y contraseña y marca las casillas de verificación si quieres que tus datos sean recordados cada vez que te conectes desde ese ordenador. Recuerda que si estás en un ordenador público o que si tu ordenador es utilizado por varias personas no debes marcar estas casillas ya que cualquiera podrá acceder a tu cuenta de correo Hotmail y robarte las contraseñas. Cuando hayas terminado pincha en el botón azul “Iniciar sesión”.
2º) Ahora se abre la ventana de Windows Live Hotmail en la que aparecen las distintas opciones para realizar tareas con tu correo, pero toda la interfaz está en ingles.

Así que dirígete a la esquina superior derecha y pincha donde pone “Options”.

3º) Se abrirá la ventana “Options” en la que deberás pinchar en el enlace que pone “Select language” (selecciona idioma) que se encuentra en la zona “Customize your mail” (personaliza tu correo).

4º) Ahora tendrás que elegir el idioma que prefieras, tienes 35 idiomas disponibles, en este caso marcaremos el “Español” y pincharemos en el botón de la esquina inferior derecha que pone “Save” (guardar).

Ahora ya tendremos nuestra cuenta de Hotmail en español.

Y eso es todo por hoy, creo que ha sido un manual de lo más sencillito.
Suscribirse a:
Comentarios (Atom)

